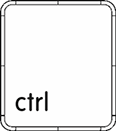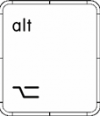Pasando de Windows a MAC
(Capítulo I)
Hemos creado esta sección para toda esa gente que ha tomado la decisión de comprarse un Mac y vienen del mundo Windows
Hay bastante gente que ha dado ese paso bien porque al principio compraron un iPhone o un iPad y quisieron tener toda la familia de dispositivos Apple y poder sincronizarlos todos a la vez. O bien han sido atraídos por el diseño y la estabilidad de un sistema que tiene buena fama en relación a seguridad y facilidad de uso.
Bien por una razón u otra, este curso es el más indicado si quieres realizar ese paso y no desesperarse en el intento
Diferencias entre Mac y Windows
Básicamente todos los sistemas operativos están diseñados para ofrecer lo mismo, son el intermediario entre el usuario y la máquina. Gracias al sistema operativo podemos realizar cierto tipo de tareas, comunicarnos con el mundo exterior (mail, video conferencia) y organizar nuestros datos gracias al sistema de ficheros.
A priori, Windows y Mac ofrecen lo mismo, y eso hace que la transacción no sea tan difícil. Pero claro, tienen las mismas funciones pero se llaman de una manera diferente, por lo que los primeras semanas del uso de nuestro Mac vamos a estar buscando esas herramientas tan características que usamos y que nos ayudan a realizar nuestras tareas, pero acabaremos un poco frustrados y desorientados debido a este cambio.
Como sabemos el hombre es un “animal de costumbres” por lo que a la gente que esté acostumbrado a usar ciertas herramientas y hacer tareas repetitivas, les costará un poco mas la transacción. El ejemplo más sencillo de las diferencias entre Windows y Mac es el archiconocido Explorador de Windows que es sustituido por Finder.
En nuestra primera sección empezaremos por lo básico y a muchos usuarios de Windows les cuesta bastante adaptarse al trackpad y ratón de Mac y como no las teclas especiales de el teclado del macbook o del externo usado en el iMac.
Apple Mighty Mouse, Magic Mouse o Trackpad
Dependiendo el modelo de Mac que hayas adquirido, tendrás un tipo de ratón u otro. La mayor diferencia que he experimentado en mi paso al Mac cuando me compré mi Imac allá en el 2008 fue la ausencia de botón derecho en el ratón. En Mac es llamado botón secundario (secondary click) y no todas las acciones en OSX conlleva el botón secundario. Además para la gente zurda, el botón secundario estará en la parte izquierda del ratón o trackpad
Usar Trackpad
Nada más comprarte el Mac la opción que viene por defecto activada en el trackpad es hacer click con 2 dedos y aparecerá el menú emergente.
Si quieres activar el botón derecho como si fuese un portátil que tuviera Windows, lo mejor sería dirigirnos a
-> Preferencias del sistema -> Trackpad -> Botón secundario.
Ahí nos dará 3 opciones para cambiarlo pero la que más familiar le va a resultar si viene de Windows es ‘click en la parte inferior derecha’.
Como podrás comprobar tienes diferentes opciones para poder cambiarlo como más te convenga, pero no está de más echar un vistazo a todas las opciones que tenemos gestuales en el trackpad.
Usar Trackpad
Nada más comprarte el Mac la opción que viene por defecto activada en el trackpad es hacer click con 2 dedos y aparecerá el menú emergente.
Si quieres activar el botón derecho como si fuese un portátil que tuviera Windows, lo mejor sería dirigirnos a
-> Preferencias del sistema -> Trackpad -> Botón secundario
Ahí nos dará 3 opciones para cambiarlo pero la que más familiar le va a resultar si viene de Windows es ‘click en la parte inferior derecha’.
Como podrás comprobar tienes diferentes opciones para poder cambiarlo como más te convenga, pero no está de más echar un vistazo a todas las opciones que tenemos gestuales en el trackpad.
Ratón: Para la gente que dispone de un equipo de sobremesa podrás usar 2 combinaciones:
Control + click: es lo mismo que el botón derecho en Windows y si te posiciones en cualquier parte de la pantalla y haces click junto con la tecla ‘ctrl’ aparecerá el menú emergente.
Botón derecho: puedes activar el botón derecho (aunque los ratones de Apple no dispongan de él)en tu OSX. ¿Como se activa? similar como lo hemos realizado en el trackpad
-> Preferencias del sistema -> Ratón -> Botón derecho

Al activarlo usando de tu magic mouse (inalámbrico) o mighty mouse (con cable) la parte derecha del ratón hará de botón derecho justamente como en Windows.
Teclado inalámbrico, externo y de portátil
El mayor cambio es encontrar todas esas teclas que usamos en Windows a donde han ido a parar y cual es su equivalente en Mac
Tecla Ctrl: En cualquier Mac encontraras la tecla ctrl, pero OJO, no tiene nada que ver con la tecla control de vuestro equipo Windows. La principal función de esta tecla como hemos comentado anteriormente es la de botón secundario junto con el click de tu ratón o trackpad.
El equivalente del Control en Windows es la tecla ⌘ o cmd. Es la tecla al lado de la barra espaciadora y que realiza la función de control.
Por ejemplo cuando queremos hacer la función más usada por nosotros como puede ser copiar (ctrl + c) y pegar (ctrl +v ) cualquier texto, en Mac sería copiar (⌘ + c) pegar (⌘ + v).
Por la gente que llevamos un tiempo en mac, esta tecla también es llamada Apple, porque antiguamente en los teclados de los Mac con procesadores G4,G5 (Motorola) aparecía el símbolo de Apple en vez de ⌘ o cmd
Tecla Ctrl: En cualquier Mac encontraras la tecla ctrl, pero OJO, no tiene nada que ver con la tecla control de vuestro equipo Windows. La principal función de esta tecla como hemos comentado anteriormente es la de botón secundario junto con el click de tu ratón o trackpad.
El equivalente del Control en Windows es la tecla ⌘ o cmd. Es la tecla al lado de la barra espaciadora y que realiza la función de control.
Por ejemplo cuando queremos hacer la función más usada por nosotros como puede ser copiar (ctrl + c) y pegar (ctrl +v ) cualquier texto, en Mac sería copiar (⌘ + c) pegar (⌘ + v).
Por la gente que llevamos un tiempo en mac, esta tecla también es llamada Apple, porque antiguamente en los teclados de los Mac con procesadores G4,G5 (Motorola) aparecía el símbolo de Apple en vez de ⌘ o cmd
Tecla Alt: Esta tecla existe en Mac pero como averiguaréis no tiene la misma función en Mac. Normalmente esta tecla en Windows se usa para controlar los menús de las aplicaciones en Mac es para usar funciones ocultas dentro de los programas, o caracteres especiales como puede ser el símbolo de @ (alt +2 ) © (alt + c) . (alt+ g) .
O también puedes minimizar todas las ventanas de una aplicación si mantenemos presionada la tecla alt y damos a minimizar la ventana o maximizar ( maximizaremos todas las ventanas de la aplicación que estamos utilizando en ese momento)
Tecla de Windows: Como probablemente habrás adivinado, no hay tecla de Windows, así que no podrás abrir el menú de inicio (tampoco existe en Mac) aquí todo se hace a través de Finder o bien usando la herramienta Spotlight (explicaremos más adelante en siguientes post).
Tecla retroceso y borrado : En Mac la tecla retroceso es llamada “delete”, aunque está exactamente en el mismo lugar que está la tecla retroceso.
La tecla de retroceso en Windows no aparece en los portátiles de Mac aunque la tecla de suprimir la puedes ejecutar manteniendo pulsado la tecla fn y la tecla de borrado ← situado en la parte derecha encima del enter.
Tecla Fn: lo que realiza esta tecla es parecido a los portátiles de Windows, mostrar ciertas opciones de ciertas teclas de nuestro teclado o funciones ocultas. En Mac si la pulsas 2 veces en TextEdit por ejemplo activa el dictado. Es bastante similar a Windows
Esc: Muy similar a windows y significa cancelar. Se usa mucho en mac y vale para cerrar ventanas de diálogo, menús flotantes y por ejemplo si quieres salir del protector de pantalla o una presentación.
Pg Up, Pg Down: la manera de acceder a estas 2 funciones si tienes un MacBook es usar la tecla fn junto con la flecha arriba ↑ debajo del shift ↓
Home, End: Otras 2 teclas que faltan en los teclados de los Mac si usas un pórtatil, la manera de utilizarlos es a través de la combinación de teclas fn y las flechas → (final de la web en Safari ) ← (principio de la web en Safari). En Word irían al principio de la página si mantienes fn y la flecha →
Las demás teclas especiales de f1 a f12. Son bastante descriptivas como puede ser aumentar el brillo , subir el volumen, sacar la bandeja de la unidad DVD/CD, etc.
Si quieres comprobar más atajos de teclado aquí tenemos un enlace de Apple
Hasta aquí nuestra primera parte, la siguientes iremos profundizando en cuanto a Software, donde están situados las herramientas que más utilizas en Windows y alguno que otro truco.
Nos vemos en 15 días, y si quieres suscribirte a nuestra newsletter para no perderse ningún detalle sobre nuestras publicaciones.